|
HOME>
HELP>
FTP INSTRUCTIONS
What is FTP?
File Transfer Protocol: transferring a file from your computer to/from another computer over the Internet. A common use for FTP is for MP3 files, or to transfer pictures to your online auction site as well as to the Bizgrok web server. For a more in-depth information, we suggest FTPplanet.com.
WS_FTP95 LE 4.60 98.03. 17
Ipswitch, the maker of WS_FTP, offers free and low-cost Pro versions of this user-friendly file transfer program. Download WS_FTPLE. Or go to http://www.ipswitch.com/Products/WS_FTP/index.html to download FTP programs available from Ipswitch.
Login
Once you have downloaded and installed WS FTP, when you run it for the first time you will see the main window
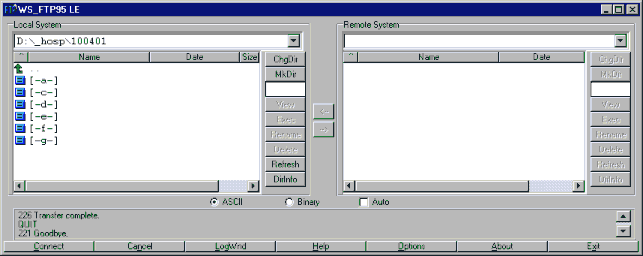
Click on CONNECT, and the Session Manager window pops up.
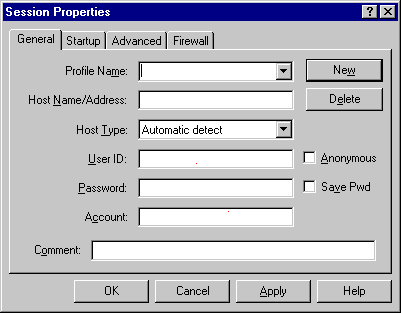
You should create a new Profile so you can connect quickly next time. Follow these steps:
- Click NEW.
- Enter your Profile Name: this is just a label and can be anything you wish, so let's call it myauction
- In the Host Name/Address field, you would enter yourdomain.org
- In the User ID field, enter your login name: this is your Bizgrok ftp login name. XX_webma.
- Click to put an X in SAVE PWD.
- Leave all the other settings as they appear or are defaulted to.
- Click OK to connect to your web space at Bizgrok.
The WS_FTP LE window will now look something like this:
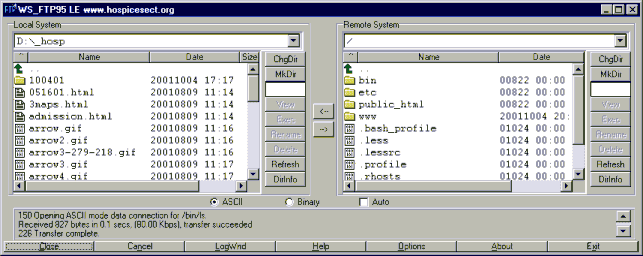
On the left hand window is your Local System (the files on your machine), and in the right hand window is the Remote System (your Bizgrok web files).
First, open the "WWW" directory. If there is no "www" directory you will need to create one. See instructions below
- Double Click the folder called WWW.
All the files you see in the REMOTE SYSTEM are files that work together to create your web site and are located inside your WWW (or root) directory. As you build your site, you will want to create organizational directories (folders) that will help you locate files and create smooth paths to your pages. We suggest that you create directories with short, simple names that clearly indicate what's inside the directory. So, if you want to build a library of articles and newsletters, you might want to create a directory called "library".
Inside the library subdirectory, save the files you want your readers to access. If you are anticipating many articles or newsletters over time, it is best to create separate directories for those topics NOW. (Doing it later will mean updating all the urls (links) you've put on all your pages. A potentially time-consuming process, and one that may break links that search engines have already indexed. It's like starting over, so think of the directory structure as the foundation/walls. You probably don't want to redo them too often!
Create a sub-directory
- On the Remote side, click the MKDIR button. The INPUT window will pop-up.
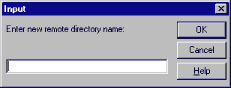 - Enter the name you wish to give the directory.
- Click OK.
- Then OPEN the library directory by double-clicking it.
The WS_FTP window will look like the window below. Notice the PATH in the REMOTE SYSTEMsection. This means that files you transfer will be saved inside the library directory.
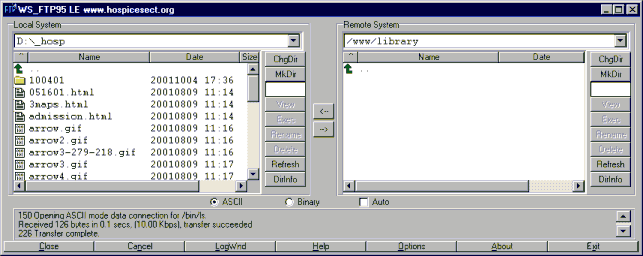
You may want to create sub-directories inside the library directory, such as newsletter, or articles. Follow the directions above for creating a sub-directory.
FTP a Word Document
- In the WS_FTP window, click once on BINARY
- Click the REFRESH button ONE TIME.
- Click once to select the file you want to copy to your web space.
- Then, click the
 arrow ONE TIME. arrow ONE TIME.
- After a short delay, you should see the file appear in the Remote System window.
|